源代码面板
在源代码面板中设置断点来调试 JavaScript ,或者通过Workspaces(工作区)连接本地文件来使用开发者工具的实时编辑器。
HOW TO USE?
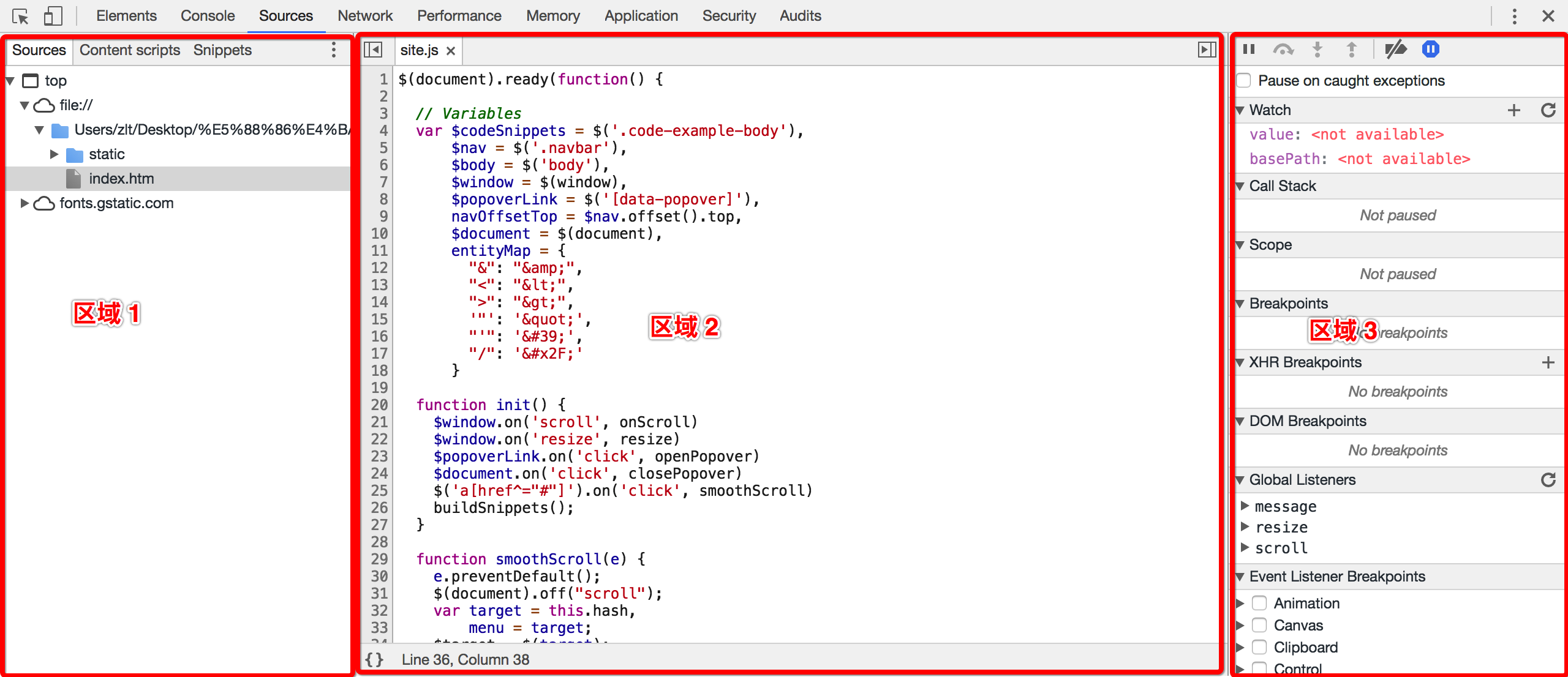
区域①:Sources Panel 的左侧分别是 Sources 和 Content scripts和Snippets
- Sources : 显示加载的JS、CSS、HTML资源列表,点击后会在区域2显示对应的源代码
- Workspaces是Chrome DevTools的一个强大功能,这使DevTools变成了一个真正的IDE。只需打开Sources选项,然后右击左边面板的任何一个地方,选择Add Folder To Worskpace,或者只是把你的整个工程文件夹拖放入Developer Tool。
- Workspaces会将Sources选项卡中的文件和本地项目中的文件进行匹配,所以你可以直接编辑和保存,而不必复制/粘贴外部改变的文件到编辑器。
- Content scripts : 这是 Chrome 的一种扩展程序, 它是按照扩展的ID来组织的,这些文件也是嵌入在页面中的资源,这类文件可以 读写和操作我们的资源,需要调试这些扩展文件,则可以在这个目录下打开相关 文件调试(但是我们的项目一般没有相关的扩展文件)
- Snippets : 点击创建一个新的片段文件,写完后把右键文件Run,再结合控制台查看相关信息
区域②:显示源码
- 如果当前代码是经过压缩的话,可以点击左下方的花括号{}来增强可读性
- 点击JS代码块前面的数字可以设置断点,所有的断点都会列出右侧的断点区;
- 除了常规断点外, 还有个条件断点(右键 conditional breakpoint), 在设置的条件为 true 时才会断点, 在循环中需要断点时比较有用.
- 在当前的代码执行区域,在调试中如果发现需要修改的地方,可以立即修改,修改后保存即可生效
区域③:调试的功能区域
- 最上面一排按钮分别是:
- 暂停(F8快捷键):继续执行脚本的命令,如果后面还有断点,直接执行到后面的断点,没有断点直接执行到代码最后面
- 单步执行(F10快捷键):直接执行完函数进行下一步,不进入函数
- 单步跳入此执行块(F11快捷键):进入函数逐步执行函数
- 单步跳出此执行块(shift + F11快捷键):跳出函数
- 禁用所有断点:注释断点,仍旧显示但是不起作用
- 启用所有断点:图标激活之后,在代码出错之后会直接跳转到代码出错的那一行
- Watch:可以添加需要监听的变量,执行断点时可以观察变量的变化情况;
- 选中变量后右键add selected text to watches可以添加监听
- Watch窗口可直接添加需要监听的变量
- Call Stack:查看断点执行的堆栈情况,可以快速定位断点执行入口;
- 若想重新从某个调用方法处执行,可以右键Restart Frame, 断点就会跳到此处开头重新执行,Scope 中的变量值也会依据代码重新更改
- Scope : 查看此时局部变量和全局变量的值
- Breakpoints: 所有当前js的断点都会展示在这个区域,你可以点击按钮用来“去掉/加上”此处断点,也可以点击下方的代码表达式,跳到相应的程序代码处来查看
- XHR Breakpoints: 点击右侧的+号,可以添加请求的URL,一旦 XHR 调用触发时就会在 request.send() 的地方中断
- DOM Breakpoints: 监听和查看某个元素的变化的DOM断点列表
- Event Listener Breakpoints:勾选你要监听的事件,在指定的事件执行时,断点就会有触发;